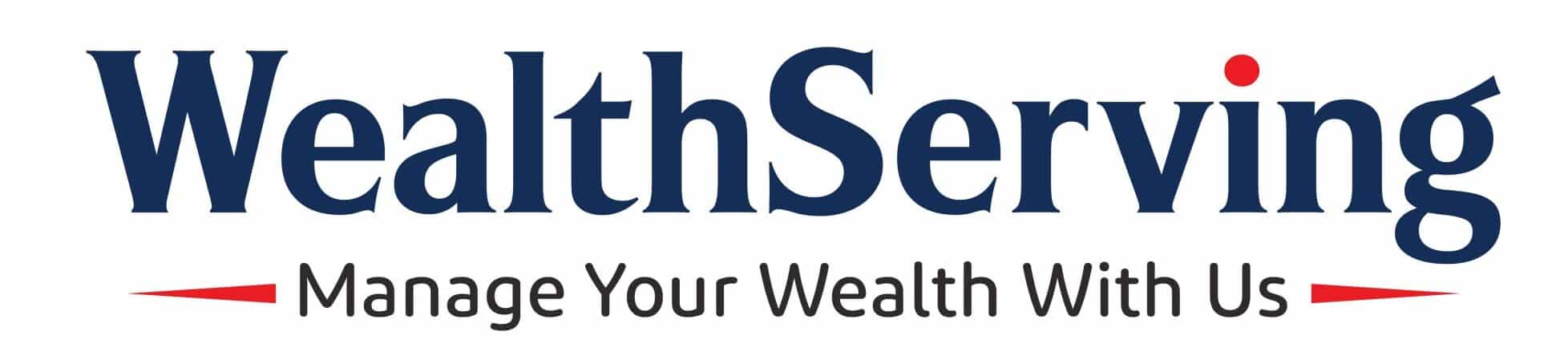Surely, you’ve had the experience of booking a cab just to discover that you were unable to travel. For the sake of both parties, a user will have to cancel his or her ride. You have the option to cancel any booked Ola cab ride through the Ola cab booking service. Ola gives you the option to cancel a ride for a variety of reasons. This is a straightforward process. To cancel an Ola cab reservation, follow the instructions in this article.
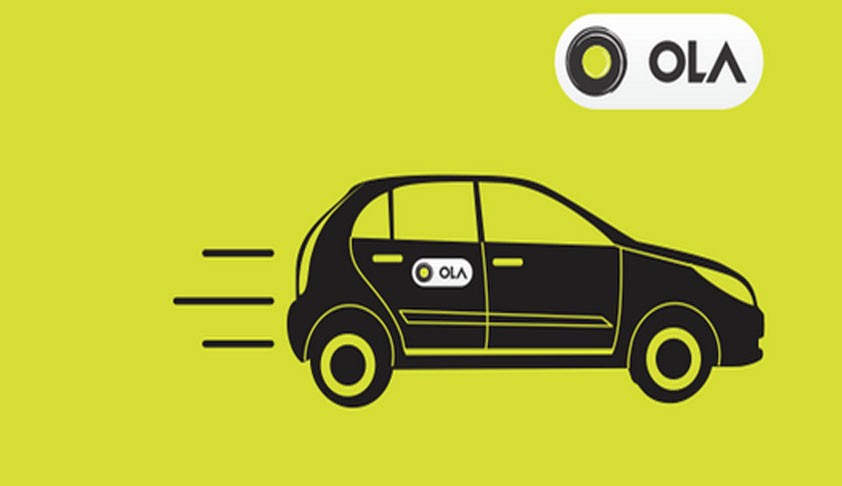
How to get a refund for an Ola cab reservation that was canceled
The first step is to open the Ola app from your phone’s app drawer and begin using it. See if you can find the Icon in the image below. Tap on the Ola icon once when you find it among the other apps.
📈🤖 Unlock unparalleled trading potential with GPT Stocks Master AI! Revolutionize your portfolio, leveraging real-time insights and predictive analytics. Don’t miss out – step into a world where precision and profitability meet. Ready to transform your trading journey? Click “Master My Trades” now for your exclusive access! ✨🚀📊
Give Ola permission to access your location. The following screen will appear whenever you tap on the Ola icon to activate the app. Permission to access the device’s location will be requested via a popup message in this dialog box. In order for the app to function properly, you must grant the app access to your device’s location. To grant location access, press the OK button as shown by the arrow below.
The application will open as shown in the photo below after you grant the app access to your location. You’ll see an arrow pointing to a place to enter your pick-up location. In other words, this is the address where you’d like to be picked up. Open the Pickup location by tapping on this option once.
You’ll be redirected to the next screen after selecting a pickup location from the drop-down menu. You’ll see an arrow pointing to a search bar. Your pick-up location can be found using this search box. Search for your current location by tapping the search bar and entering your current location’s address. From the drop-down menu that appears, pick the best match.
You’ll be taken back to the previous screen, as shown in the image below, if you select the Drop location option. The drop location can now proceed. The drop location is the place where you’re going. To do this, touch on the drop location option.
After selecting the drop location option, you’ll be taken to the following screen, as shown in this image. Enter the drop location: You’ll see an arrow pointing to a search bar. Enter the address of the location where you want to be dropped off in the search bar. As a consequence, you’ll see a list of results that are connected. Decide on the best outcome.
After you’ve entered your pickup and drop locations, you’ll be presented with the following screen. Choose from Mini, Micro, Prime, or any other available cabs at the bottom of the display. Simply tap on the cab type you like, as seen in the image below, to make your selection.
Once you’ve chosen the sort of cab, you’ll need to decide when you want to take the cab. You can choose to travel immediately or set a date in the future. If you need to book a ride right away, use the arrow below to tap on the Ride Now option.
If you choose the Ride Now option and then click the Skip button, you will see the notice below. A confirmation message asks if the ride you are booking is for you or for someone else. If you’re only making a reservation for oneself, select the Skip option.
Once you’ve completed the procedures outlined above, you’ll be presented with the confirmation page shown below. An overview of your journey is provided in this section. The itinerary and cost of your ride are both included. As soon as you’ve completed the payment process, you may confirm the booking by tapping on the confirm booking option.
The Cancel Ride option will be displayed once you complete your booking, as depicted in the picture. This section covers information about your cab, the driver’s identity, and additional options for the ride. The alternatives are presented by the arrow mark at the bottom of the pop-up. Select the option to cancel the ride by pressing the Cancel Ride button.
After you press on the cancel ride option, you will be presented with this popup list of reasons for canceling. There are a variety of reasons you might want to change your mind about taking the ride. If you’re satisfied with any of the reasons listed, you can select it. Otherwise, select the “My reason is not listed” option.
To cancel a trip, simply pick the Cancel option after selecting a reason for the cancellation. To cancel the ride, tap on the cancel option given by the arrow mark below. For this reason, the ride you’ve reserved will be canceled.
The application will display the following notice to you once you cancel your ride. The cancellation of the ride is confirmed by these notifications. To continue using the app, tap on the OK option provided by the arrow mark.
This means that anyone can cancel an Ola cab they’ve previously reserved by following the steps outlined above. It’s a simple process. Once you’ve booked the cab, a pop-up window with cancellation options will open. When there are mistakes in bookings or cancellations, this service comes in handy.